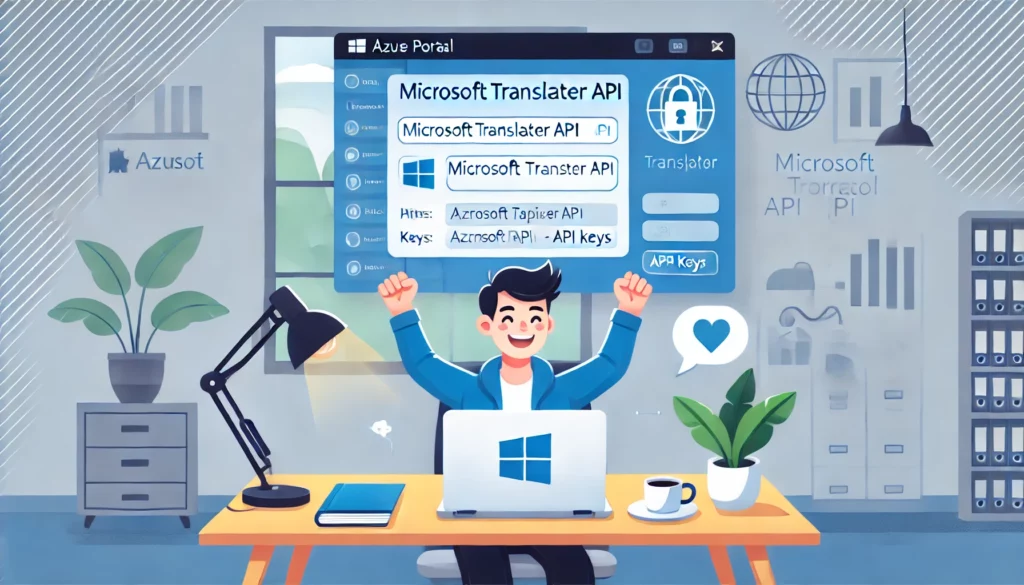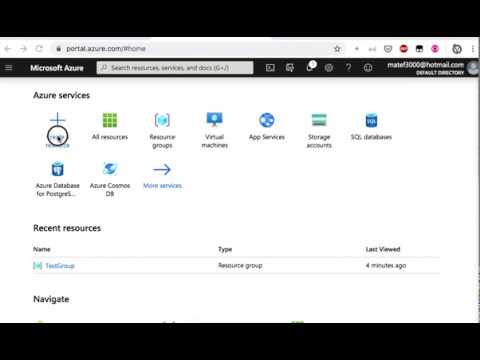How to register Microsoft Translator and get an API key?, enabling you to harness the power of Azure’s translation services? In today’s interconnected world, real-time translation has become essential for businesses and developers aiming to reach a global audience. Microsoft’s Translator API offers a robust solution for integrating translation capabilities into your applications. This guide will walk you through
Why Developers Seek the Microsoft Translator API
The demand for multilingual applications is on the rise. Whether it’s for translating user-generated content, localizing applications, or facilitating cross-border communication, a reliable translation service is crucial. Microsoft Translator API stands out due to its accuracy, support for numerous languages, and seamless integration with other Microsoft services.
Step-by-Step Guide: How to Register Microsoft Translator and Get API Key
Embarking on the journey to integrate Microsoft’s translation capabilities involves a series of structured steps. Here’s a detailed walkthrough:
1. Access the Azure Portal
- Sign In: Navigate to the Azure Portal and sign in with your Microsoft account. If you don’t have an account, you’ll need to create one.
2. Create a New Translator Resource
- Initiate Resource Creation: Once logged in, click on “Create a resource” located in the left-hand menu.
- Search for Translator: In the search bar, type “Translator” and select the “Translator” service from the results.
- Configure the Resource: Click on the “Create” button. Fill in the necessary details:
- Subscription: Choose your Azure subscription.
- Resource Group: Select an existing group or create a new one.
- Region: Opt for “Global” unless a specific region is required.
- Name: Provide a unique name for your Translator resource.
- Pricing Tier: For testing purposes, the “F0 (2M characters per month free)” tier is available.
3. Deploy the Resource
- Review and Create: After configuring, click on “Review + create” to verify your settings.
- Finalize Deployment: If everything looks correct, click “Create” to deploy the resource. Deployment typically takes a few moments.
4. Retrieve Your API Key and Endpoint
- Navigate to the Resource: Once deployment is complete, click on “Go to resource.”
- Access Keys and Endpoint: In the left-hand menu under “Resource Management,” select “Keys and Endpoint.” Here, you’ll find two keys (Key1 and Key2) and the endpoint URL.
- Copy Your Key: Click on the copy icon next to one of the keys to copy it. This key will authenticate your application’s requests to the Translator API.
For a visual walkthrough, consider watching this step-by-step guide:
Best Practices for Using Your API Key
- Security First: Treat your API key like a password. Avoid exposing it in client-side code or public repositories.
- Regular Rotation: Periodically regenerate your API keys to enhance security. Azure allows you to regenerate keys without significant downtime.
- Monitor Usage: Keep an eye on your API usage to ensure you’re within the limits of your chosen pricing tier and to detect any unusual activity.
By following these steps on how to register Microsoft Translator and get an API key, you’re well on your way to integrating advanced translation capabilities into your applications, thereby reaching a broader, multilingual audience.