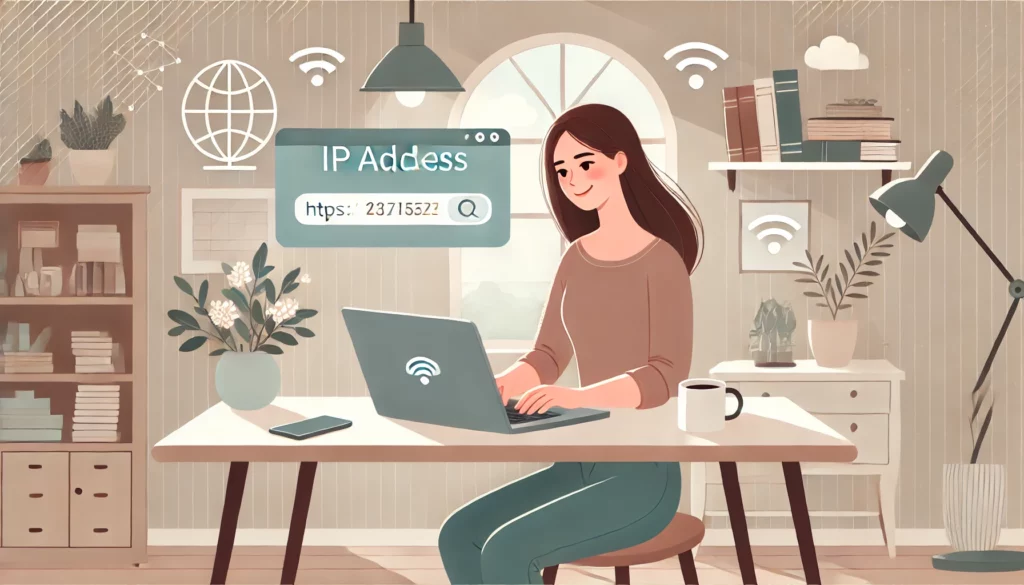An IP address is like a digital fingerprint for every device connected to the internet. Millions of people search “What is my IP?” daily to troubleshoot network issues, set up devices, or ensure their online security. If you’re one of them, you’re in the right place! In this guide, we’ll break down everything you need to know about IP addresses and provide simple steps to find yours on any device.
1. What Is an IP Address?
An IP address (Internet Protocol address) is a unique string of numbers assigned to a device connected to a network. It ensures data sent over the internet reaches the correct destination. Without it, the internet couldn’t function.
- IPv4 vs. IPv6:
IPv4 addresses are the most common, formatted as four groups of numbers separated by dots (e.g.,192.168.1.1). However, due to the growing number of internet devices, IPv6 was introduced, offering longer and more complex addresses (e.g.,2001:0db8:85a3:0000:0000:8a2e:0370:7334). - Public vs. Private IPs:
A public IP is visible to the wider internet and assigned by your Internet Service Provider (ISP). A private IP is used internally within your local network to identify individual devices.
2. Why Should You Care About Your IP Address?
Your IP address matters for several reasons:
- Troubleshooting network problems: If you’re experiencing connectivity issues, knowing your IP can help identify the problem.
- Configuring devices: Many devices, like printers or security cameras, require IP addresses during setup.
- Online privacy and security: Understanding your IP can help you identify vulnerabilities and enhance your online privacy.
- Accessing remote systems: Remote desktop tools or file-sharing systems often require your public IP address.
3. How to Find Your IP Address
Now that you know the basics, let’s dive into the methods to find your IP address. Whether you need your public or private IP, there are simple ways to locate it on different devices.
3.1. Find Your Public IP Address
Your public IP address is assigned by your ISP and visible online. Here’s how to find it:
Using Online Tools
- Visit a website: Websites like “WhatIsMyIPAddress.com” or “ShowMyIP.com” instantly display your public IP address.
- Search engines: Simply type “What is my IP” into Google or Bing. Your IP address will appear at the top of the search results.
3.2. Find Your Private IP Address on Windows
To locate your private IP address (used within your home or office network):
Using Network Settings
- Open the Start Menu and click on Settings.
- Navigate to Network & Internet.
- Select Wi-Fi or Ethernet, depending on your connection.
- Click on the network you’re connected to, and look for the IPv4 Address under Properties.
Using Command Prompt
- Press
Win + R, typecmd, and hit Enter. - In the Command Prompt window, type
ipconfigand press Enter. - Find the IPv4 Address listed under your active network connection.
3.3. Find Your Private IP Address on macOS
To find the private IP address on a Mac:
- Click the Apple Menu and go to System Preferences.
- Select Network.
- Choose your active connection (Wi-Fi or Ethernet).
- Your IP address will appear under Status.
3.4. Find Your Private IP Address on Mobile Devices
On iPhone or iPad
- Open the Settings app.
- Go to Wi-Fi and tap on your connected network.
- Look for the IP Address under the “IPV4 Address” section.
On Android
- Open the Settings app.
- Navigate to Connections and tap Wi-Fi.
- Select your active network. Your IP address will be displayed under “Network Details.”
4. How to Protect Your IP Address
Your public IP address is visible to websites and other entities online. Here are some tips to enhance your privacy:
- Use a VPN: A Virtual Private Network masks your IP address and encrypts your data, offering better online privacy.
- Regularly Check for Leaks: Use tools to ensure your VPN or firewall isn’t leaking your IP address.
- Avoid Unsecured Networks: Public Wi-Fi networks can expose your IP address to potential hackers.
5. Common Issues and How to Fix Them
Knowing your IP is only half the battle—sometimes, issues arise that require a deeper understanding of IP functionality.
Problem: Incorrect IP Configuration
- Fix: Reset your router or configure your network settings manually.
Problem: IP Address Conflicts
- Fix: Restart your device or release and renew your IP address using the following steps:
- Open Command Prompt (
Win + R, then typecmd). - Type
ipconfig /releaseand press Enter. - Type
ipconfig /renewto assign a new IP address.
- Open Command Prompt (
Problem: Blocked IP Address
- Fix: Contact your ISP if your public IP has been blacklisted, or use a VPN to obtain a new one.
6. Frequently Asked Questions About IP Addresses
- Can my IP address reveal my location?
Yes, but only to a certain extent. Websites can approximate your location based on your public IP address. - Do IP addresses change?
Dynamic IP addresses assigned by ISPs can change periodically. Static IPs remain constant. - Is my IP address secure?
Your IP address is not inherently secure, but tools like firewalls, VPNs, and antivirus software can help protect your online identity.
7. Conclusion
Your IP address is the cornerstone of your internet connectivity. Whether you’re troubleshooting, setting up devices, or protecting your online privacy, knowing how to find and manage your IP address is essential in today’s digital age. With this guide, you can confidently answer the question, “What is my IP?” and take control of your online presence.