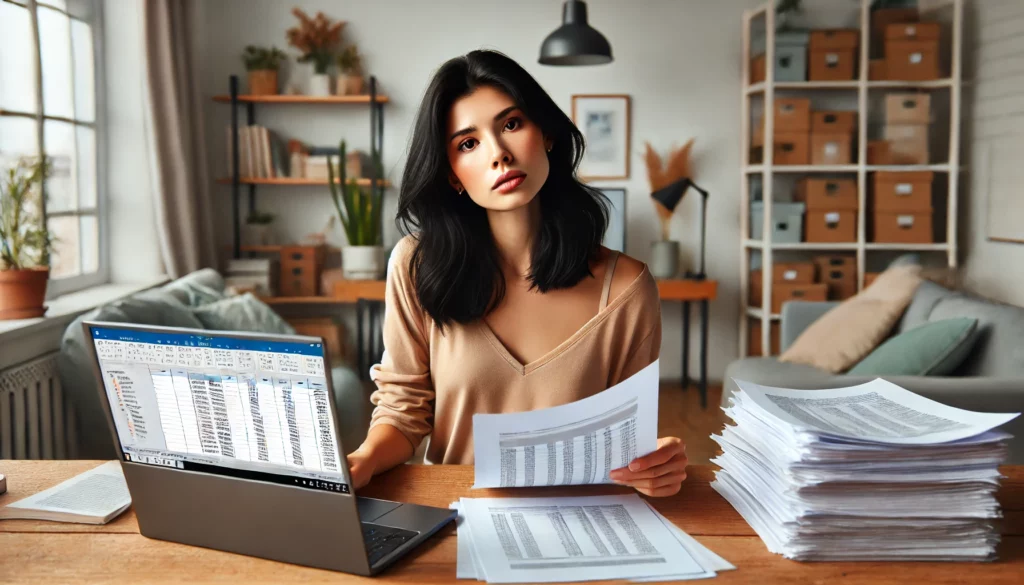
When it comes to managing data, PDF files can be frustratingly rigid, especially if you need to analyze or edit the information. If you’ve found yourself copying data manually from a PDF to Excel, this guide is for you. We’ll explore free tools, built-in features, and premium solutions to simplify the process.
Why Convert PDF to Excel?
PDF files are perfect for preserving document integrity but notoriously bad for editing. Businesses, analysts, and students often need to extract tables, financial records, or lists from PDFs into Excel for calculations, reformatting, or merging datasets.
Some reasons for converting PDFs to Excel include:
- Data analysis: Excel provides formulas, pivot tables, and graphs.
- Editing tabular data: Fixing or updating records is easier in Excel.
- Saving time: Automated conversions beat manual entry.
Top Methods to Convert PDF to Excel
Here are some of the best ways to handle PDF-to-Excel conversions. Whether you prefer online tools, desktop software, or system-specific features, we’ve got you covered.
1. Using Online Tools
Online converters are ideal for quick, no-installation-needed tasks. Here’s how to use them:
- Smallpdf:
- Visit Smallpdf.com.
- Upload your PDF file.
- Choose whether to convert using OCR (useful for scanned PDFs).
- Download the Excel file.
- iLovePDF:
- Go to iLovePDF.com.
- Drag and drop your file.
- Wait for the process to finish and download your .xlsx file.
Pros:
- Fast and beginner-friendly.
- Works on all devices with an internet connection.
Cons:
- Privacy concerns (your data is uploaded to external servers).
- Limited file size or conversions without a subscription.
2. Using Desktop Software
If you frequently convert PDFs to Excel, a dedicated desktop tool might be your best bet.
- Adobe Acrobat (Premium):
- Open your PDF in Adobe Acrobat.
- Click Export PDF in the toolbar.
- Select Spreadsheet > Microsoft Excel Workbook.
- Save the converted file.
- LibreOffice or WPS Office (Free):
- Open the PDF in LibreOffice Draw.
- Copy the table and paste it into Calc (Excel equivalent).
- Format as necessary.
Pros:
- Works offline.
- Handles complex tables and large files well.
Cons:
- Premium software like Adobe can be costly.
3. Using Built-in System Tools
Your operating system might already have what you need.
- Windows – Microsoft Excel:
- Open Excel and click Data > Get Data > From File > From PDF.
- Select the PDF file.
- Choose the table(s) you want to import.
- Excel will convert and display the data.
- macOS – Preview + Numbers:
- Open the PDF in Preview.
- Copy the table using the selection tool.
- Paste it into Numbers (or Excel if installed).
- Adjust formatting as necessary.
Pros:
- No additional installations required.
- Good for quick, small tasks.
Cons:
- Limited functionality for scanned PDFs.
4. Using Google Sheets
Google Sheets is a free, cloud-based option for PDF conversions. It also supports OCR for scanned files.
- Upload your PDF to Google Drive.
- Right-click and select Open with Google Docs.
- If the PDF contains tables, Google Docs will attempt to extract them.
- Copy the table and paste it into Google Sheets.
Pros:
- Free and accessible anywhere.
- Built-in OCR for image-based PDFs.
Cons:
- Formatting can be inconsistent.
- Requires an internet connection.
5. Open-Source Tools: Tabula
For those comfortable with open-source software, Tabula is a powerful choice.
- Download Tabula from Tabula’s website.
- Launch Tabula and upload your PDF.
- Highlight the table to extract it.
- Export the data as a CSV or Excel file.
Pros:
- Free and highly customizable.
- Great for repetitive tasks.
Cons:
- Slight learning curve.
- Requires Java installation.
Tips for Successful PDF to Excel Conversion
- Start with a clean PDF: Files with clear, well-structured tables convert more accurately.
- Use OCR for scanned PDFs: Tools like Adobe and Smallpdf have OCR capabilities for image-based documents.
- Check formatting: Post-conversion, check for misaligned columns or merged cells.
- Encrypt sensitive data: Avoid uploading confidential PDFs to online tools.
Final Thoughts
Converting a PDF to Excel doesn’t have to be a headache. With tools ranging from online converters to built-in OS features, you can find a solution tailored to your needs. For one-time tasks, online tools are fast and convenient. For frequent use, investing in Adobe Acrobat or exploring free tools like LibreOffice or Tabula might be the way to go.
By following these steps, you’ll save time, reduce errors, and gain control over your data. Happy converting!
