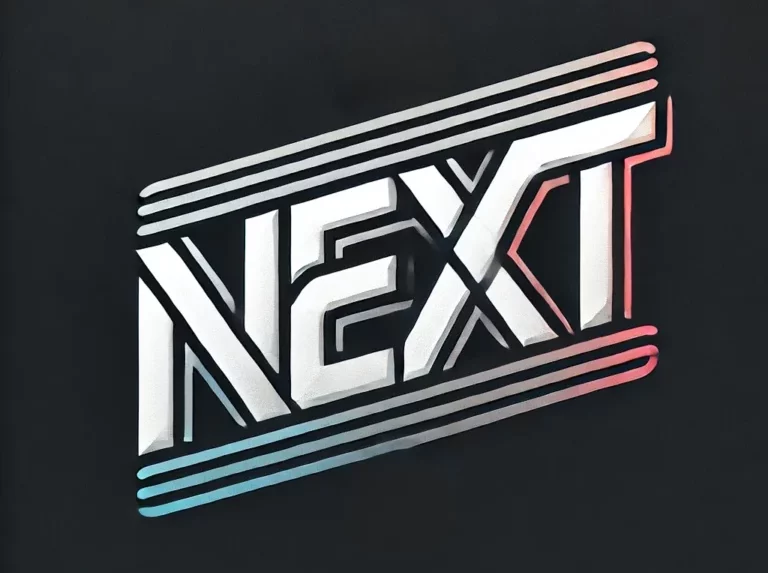¿How to Schedule a Text on iPhone? Well sometimes, you want to send a text message at a later time—maybe a birthday greeting, a work reminder, or just to avoid texting someone too early or too late. Unfortunately, iPhones don’t have a built-in feature for scheduling texts in the Messages app. But don’t worry! There are a couple of workarounds to get the job done. Here’s how you can do it:
Method 1: How to Schedule a Text on iPhone Using the Shortcuts App (Best Free Option)
Apple’s Shortcuts app lets you automate tasks, including scheduling text messages. Here’s how:
- Open the Shortcuts app (pre-installed on iPhones; if you deleted it, download it from the App Store).
- Tap “Automation” at the bottom of the screen.
- Tap the “+” button in the top right and select “Create Personal Automation.”
- Choose “Time of Day” and select when you want the message to be sent. Tap Next.
- Tap “Add Action” and search for “Send Message.”
- Enter the recipient’s name or phone number and type your message.
- Tap “Next” and then disable “Ask Before Running” to send the message automatically.
- Tap “Done.” Your text will now send at the scheduled time.
🔹 Downside: The Shortcut only works for recurring messages (daily, weekly, etc.), not for one-time messages.
Method 2: How to Schedule a Text on iPhone Using the Reminders App (Manual Workaround)
If you just need a reminder to send the message, use the Reminders app:
- Open the Reminders app and tap “New Reminder.”
- Type your message as the title.
- Tap the calendar icon and set a date and time.
- (Optional) Add a contact link by tapping “Add URL” and pasting their number.
- When you get the reminder, copy-paste the text into the Messages app and send it.
🔹 Downside: This method doesn’t send the text automatically, but it helps you remember.
Method 3: How to Schedule a Text on iPhone Using a Third-Party App (Best for One-Time Scheduling)
Several apps let you schedule texts on iPhone, such as:
- Scheduled (free with in-app purchases)
- Reminderbase
- AutoSender
Here’s a general process:
- Download a scheduling app from the App Store.
- Create an account (some apps require sign-ups).
- Select “Schedule Message” and enter the recipient’s details.
- Set the date and time for the message.
- Confirm and allow necessary permissions for the app to send texts automatically.
🔹 Downside: Some of these apps require a paid subscription to send messages automatically.
Which Method Should You Use?
- For free automation → Use Shortcuts (Method 1) if you need recurring messages.
- For a simple reminder → Use Reminders (Method 2) if you just need a notification.
- For true scheduled texts → Use third-party apps (Method 3) if you want a one-time scheduled text.
At the moment, Apple hasn’t added an official text scheduling feature in iMessage, but these methods help work around the limitation. If you need to schedule texts often, a third-party app is your best bet!
Best Ways to Schedule a Text on iPhone – Comparison Chart
| Method | Best For | Pros | Cons | Cost |
|---|---|---|---|---|
| Shortcuts App (Native) | Recurring messages | Free, no downloads needed | Only works for repeated texts | Free |
| Reminders App (Native) | Simple reminders | Easy to use, no extra setup | Doesn’t send messages automatically | Free |
| Scheduled (App Store) | One-time scheduled texts | User-friendly, multiple scheduling options | Some features require a subscription | Free (with in-app purchases) |
| AutoSender (App Store) | Business & frequent scheduling | Automated, supports multiple messages | Requires payment for automatic sending | Free trial, then paid |
| Reminderbase (App Store) | Personal reminders with scheduling | Simple interface, customizable | Limited free features | Free (with premium options) |
If you need a completely free solution, the Shortcuts app is your best bet for recurring messages, while the Reminders app helps you stay on track manually. But for true automatic scheduling, apps like Scheduled or AutoSender are worth considering—especially if you send a lot of scheduled texts.
Here’s a list of the recommended apps for scheduling text messages on iPhone, along with their links:
-
Scheduled App – Allows you to schedule and send messages via iMessage, WhatsApp, Telegram, SMS, and email.
- Official website: https://scheduledapp.com/
- App Store: https://apps.apple.com/us/app/scheduled-send-text-later/id1145815975
-
AutoSender – Lets you send and schedule SMS/MMS automatically, with a private U.S. or Canada number. It also includes features like auto-replies and message forwarding.
-
Reminderbase – A simple app for scheduling reminders and custom text messages.
These apps provide different options depending on whether you need a free, recurring, or one-time scheduled message solution.